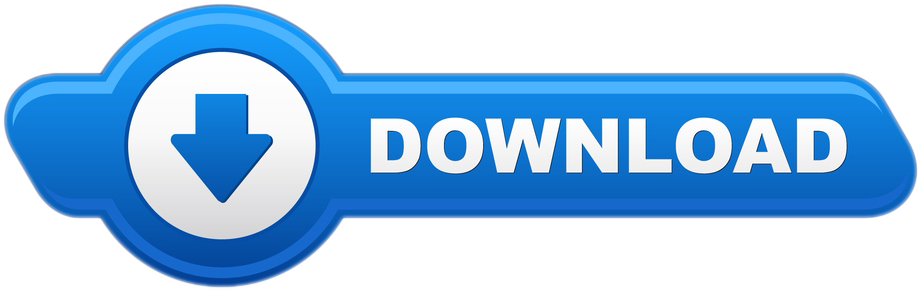There's no official CopyTrans version for Mac. CopyTrans programs were specifically designed for Windows operating systems but there's a way to use them on your Mac.
To run CopyTrans programs on a Mac you'll need a virtual machine. Virtual machines emulate the Windows operating system on a Mac. This guide demonstrates how to install 'VirtualBox' and 'Parallels Desktop', which are the two most common virtual machines on macOS.
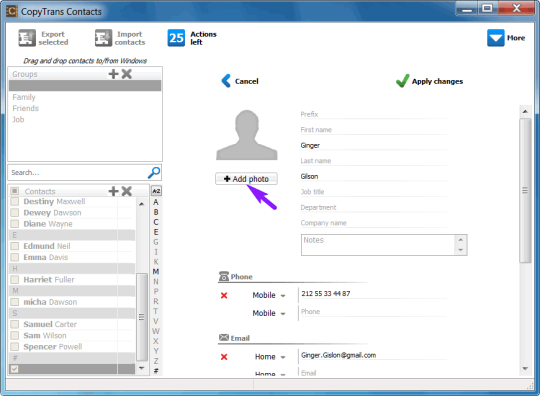
Copytrans Download Free
CopyTrans is a well-known tool used to transfer music, playlists, photos and videos etc. From iPod/iPhone/iPad to iTunes and PC. However, if you've switched to a Mac, you will find that you can't use CopyTrans anymore, because CopyTrans mac version is not available yet. Therefore, if you want to transfer media files from your iPod/iPhone/iPad to your Mac, or the way back, you should try a. Enter to Search. CopyTrans Apps is the solution to take control over your favorite apps and app data and to keep them safe. It makes it easy to create user-transparent backups of your. Effortlessly Copy Media Files to Mac or iTunes. Like CopyTrans, Wondershare TunesGo for Mac paves the way to export every song, video, photo and more from your iPhone, iPad or iPod to your Mac computer and into iTunes. Simply connect your device to your Mac and you'll see your music, movies, photos, etc.
A. Installing VirtualBox (freeware) on your Mac


First, download Windows image file (.iso) from the Microsoft website (you can use any version of Windows, however, Windows 10 is recommended).
Download VirtualBox on your Mac. Make sure to select the latest Mac version from the list available for download and then install it.
Open VirtualBox and click on the 'New' button in order to create a new virtual machine. Type in the new system name in 'Machine Name'. Select 'Microsoft Windows' as the OS type. Finally select the OS version (in this case, Windows 7) and click 'Continue'.
Next, you will need to allocate the amount of RAM memory for your new virtual PC (512-1024 Mb for Windows 7 and 1518-2048 Mb for Windows 10 is enough). Click 'Continue'.
Choose 'Create a virtual hard drive now' and click 'Continue'. Next, choose 'VDI (VirtualBox Disk Image)' and click 'Continue'.
Now, select 'Dynamically allocated' and click 'Continue'. Finally, type a name for the new virtual hard drive and select the size (20-25 GB is sufficient). Click on the 'Create' button.
Next, you will need to download and install the latest version of the VirtualBox Extension Pack from the VirtualBox binaries list. Once you have the Virtual Manager window open, click on the virtual machine you just created and click on the 'Settings' button. From the new 'Settings' window, navigate to the 'Ports' tab and tick the 'Enable USB 2.0 (EHCI) Controller' option. Click 'OK'. Your virtual PC is now ready.
If you have a CD/DVD of Windows operating system: Insert your Windows installation CD in your Mac. Your Windows system will appear in VirtualBox Manager's window on the left. Double click on the Windows system entry in order to run (please ignore any errors you might get during the startup process). Your virtual machine will now boot from the Windows installation CD. Make sure to follow the installation instructions in order to install Windows.
If you have Windows ISO file: Select your newly created virtual machine, click 'Change'. Then go to the 'Storage' tab and click 'Controller: SATA'. To insert the ISO file, click Disk plus sign and select your ISO file. In the tab 'System' set the boot order 'DVD' – 'disk' fixed.
After installing Windows you must configure your internet connection. If your internet connection was not configured automatically, you will need to manually configure it from Windows' Control Panel. To do so in Windows, go to 'Start Menu > Control panel > View network status and tasks'. Click on the red cross under 'View your basic network information and set up connections'. Windows will now try to configure your network connection.
Bullworker has been helping people build strong, capable bodies for over 50 years with portable isometric exercise equipment and ISO-MOTION routines. Achieve total body fitness today! May 01, 2018 Manuale Bullworker 2 Addeddate 2018-05-01 14:20:51 Identifier ManualeBullworker2 Identifier-ark. SINGLE PAGE PROCESSED JP2 ZIP download. Download 1 file. Bullworker manual pdf. Apr 27, 2020 The Bullworker is a spring-loaded, steel cylinder with a handle on each end and a cable crossing from end-to-end on either side of the cylinder. Bullworker Exercise Chart 3.0.1.1 Sign up for HighYa newsletter and get our best content delivered in your inbox as well as 3 free eBooks to help you save money and shop smarter. Take advantage of the fastest way to build strength using isometric exercise. Get stronger muscles faster with one low impact portable fitness device. Make fitness simple and improve your quality of life. 90 day money back guarantee and 5 year warranty. Jul 11, 2017 original bullworker exercise manual tutorial Free access for original bullworker exercise manual tutorial to read online or download to your computer. Read these extensive report and overview.
Copytrans Control Center Free Download For Mac
Once you have your Windows Internet connection up and running, your virtual PC is ready to use.
B. Installing CopyTrans programs in Windows on your Mac
Next, you will need to install the iOS drivers for your Windows system to correctly recognize your iPhone, iPad, or iPod Touch. To install the iOS drivers, please read this article Install iPhone, iPod Touch and iPad drivers without installing iTunes.
When in Windows on your Mac, open 'Internet Explorer' and follow the CopyTrans installation instructions.
At the end of the installation procedure, run the CopyTrans program of your choice.
Connect your iPhone, iPad, or iPod Touch to your Mac using your USB cable, and attach it to your virtual Windows machine by navigating to 'Devices > USB Devices' in the VirtualBox VM top menu.
You can now use the CopyTrans programs on your Mac in order to manage your iPhone, iPad, or iPod.
Alternative way: Running CopyTrans on your Mac using Parallels Desktop
This section provides an alternative to VirtualBox which also allows you to run Windows on your Mac computer.
Download Windows image file (.iso) from the Microsoft website.
Download and install Parallels Desktop.
Run Parallels Desktop, select 'Install Windows or another OS from DVD or image disk'. Select .iso file from the list and continue. Next, click on 'Like a PC'. Leave all further settings as they are per default. Parallels desktop will now install Windows automatically. That's it, your Windows is now ready for use on your Mac.
Next, you will need to install the iOS drivers for your Windows system to correctly recognize your iPhone, iPad, or iPod Touch. To install the iOS drivers, please read this article Install iPhone, iPod Touch and iPad drivers without installing iTunes.
When in Windows on your Mac, open 'Internet Explorer' and follow the CopyTrans installation instructions.
At the end of the installation procedure, run the CopyTrans program of your choice. Game transformers 2.
Connect your iPhone to your Mac and choose 'Windows 7' in the newly-opened window.
Copytrans Mac Download
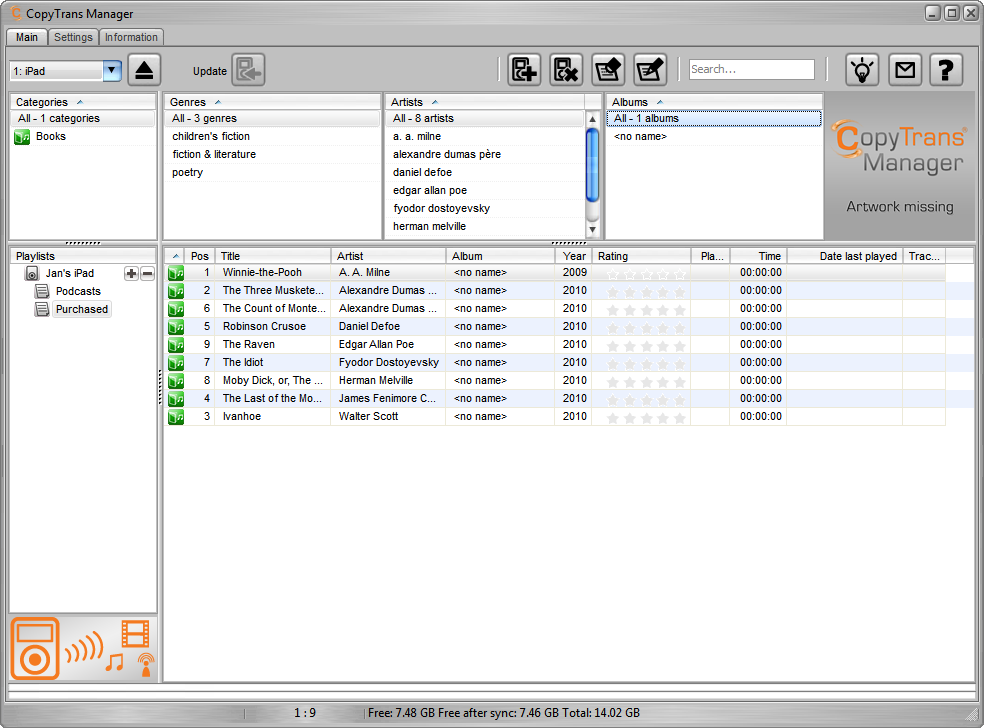
There's no official CopyTrans version for Mac. CopyTrans programs were specifically designed for Windows operating systems but there's a way to use them on your Mac.
To run CopyTrans programs on a Mac you'll need a virtual machine. Virtual machines emulate the Windows operating system on a Mac. This guide demonstrates how to install 'VirtualBox' and 'Parallels Desktop', which are the two most common virtual machines on macOS.
Copytrans Download Free
CopyTrans is a well-known tool used to transfer music, playlists, photos and videos etc. From iPod/iPhone/iPad to iTunes and PC. However, if you've switched to a Mac, you will find that you can't use CopyTrans anymore, because CopyTrans mac version is not available yet. Therefore, if you want to transfer media files from your iPod/iPhone/iPad to your Mac, or the way back, you should try a. Enter to Search. CopyTrans Apps is the solution to take control over your favorite apps and app data and to keep them safe. It makes it easy to create user-transparent backups of your. Effortlessly Copy Media Files to Mac or iTunes. Like CopyTrans, Wondershare TunesGo for Mac paves the way to export every song, video, photo and more from your iPhone, iPad or iPod to your Mac computer and into iTunes. Simply connect your device to your Mac and you'll see your music, movies, photos, etc.
A. Installing VirtualBox (freeware) on your Mac
First, download Windows image file (.iso) from the Microsoft website (you can use any version of Windows, however, Windows 10 is recommended).
Download VirtualBox on your Mac. Make sure to select the latest Mac version from the list available for download and then install it.
Open VirtualBox and click on the 'New' button in order to create a new virtual machine. Type in the new system name in 'Machine Name'. Select 'Microsoft Windows' as the OS type. Finally select the OS version (in this case, Windows 7) and click 'Continue'.
Next, you will need to allocate the amount of RAM memory for your new virtual PC (512-1024 Mb for Windows 7 and 1518-2048 Mb for Windows 10 is enough). Click 'Continue'.
Choose 'Create a virtual hard drive now' and click 'Continue'. Next, choose 'VDI (VirtualBox Disk Image)' and click 'Continue'.
Now, select 'Dynamically allocated' and click 'Continue'. Finally, type a name for the new virtual hard drive and select the size (20-25 GB is sufficient). Click on the 'Create' button.
Next, you will need to download and install the latest version of the VirtualBox Extension Pack from the VirtualBox binaries list. Once you have the Virtual Manager window open, click on the virtual machine you just created and click on the 'Settings' button. From the new 'Settings' window, navigate to the 'Ports' tab and tick the 'Enable USB 2.0 (EHCI) Controller' option. Click 'OK'. Your virtual PC is now ready.
If you have a CD/DVD of Windows operating system: Insert your Windows installation CD in your Mac. Your Windows system will appear in VirtualBox Manager's window on the left. Double click on the Windows system entry in order to run (please ignore any errors you might get during the startup process). Your virtual machine will now boot from the Windows installation CD. Make sure to follow the installation instructions in order to install Windows.
If you have Windows ISO file: Select your newly created virtual machine, click 'Change'. Then go to the 'Storage' tab and click 'Controller: SATA'. To insert the ISO file, click Disk plus sign and select your ISO file. In the tab 'System' set the boot order 'DVD' – 'disk' fixed.
After installing Windows you must configure your internet connection. If your internet connection was not configured automatically, you will need to manually configure it from Windows' Control Panel. To do so in Windows, go to 'Start Menu > Control panel > View network status and tasks'. Click on the red cross under 'View your basic network information and set up connections'. Windows will now try to configure your network connection.
Bullworker has been helping people build strong, capable bodies for over 50 years with portable isometric exercise equipment and ISO-MOTION routines. Achieve total body fitness today! May 01, 2018 Manuale Bullworker 2 Addeddate 2018-05-01 14:20:51 Identifier ManualeBullworker2 Identifier-ark. SINGLE PAGE PROCESSED JP2 ZIP download. Download 1 file. Bullworker manual pdf. Apr 27, 2020 The Bullworker is a spring-loaded, steel cylinder with a handle on each end and a cable crossing from end-to-end on either side of the cylinder. Bullworker Exercise Chart 3.0.1.1 Sign up for HighYa newsletter and get our best content delivered in your inbox as well as 3 free eBooks to help you save money and shop smarter. Take advantage of the fastest way to build strength using isometric exercise. Get stronger muscles faster with one low impact portable fitness device. Make fitness simple and improve your quality of life. 90 day money back guarantee and 5 year warranty. Jul 11, 2017 original bullworker exercise manual tutorial Free access for original bullworker exercise manual tutorial to read online or download to your computer. Read these extensive report and overview.
Copytrans Control Center Free Download For Mac
Once you have your Windows Internet connection up and running, your virtual PC is ready to use.
B. Installing CopyTrans programs in Windows on your Mac
Next, you will need to install the iOS drivers for your Windows system to correctly recognize your iPhone, iPad, or iPod Touch. To install the iOS drivers, please read this article Install iPhone, iPod Touch and iPad drivers without installing iTunes.
When in Windows on your Mac, open 'Internet Explorer' and follow the CopyTrans installation instructions.
At the end of the installation procedure, run the CopyTrans program of your choice.
Connect your iPhone, iPad, or iPod Touch to your Mac using your USB cable, and attach it to your virtual Windows machine by navigating to 'Devices > USB Devices' in the VirtualBox VM top menu.
You can now use the CopyTrans programs on your Mac in order to manage your iPhone, iPad, or iPod.
Alternative way: Running CopyTrans on your Mac using Parallels Desktop
This section provides an alternative to VirtualBox which also allows you to run Windows on your Mac computer.
Download Windows image file (.iso) from the Microsoft website.
Download and install Parallels Desktop.
Run Parallels Desktop, select 'Install Windows or another OS from DVD or image disk'. Select .iso file from the list and continue. Next, click on 'Like a PC'. Leave all further settings as they are per default. Parallels desktop will now install Windows automatically. That's it, your Windows is now ready for use on your Mac.
Next, you will need to install the iOS drivers for your Windows system to correctly recognize your iPhone, iPad, or iPod Touch. To install the iOS drivers, please read this article Install iPhone, iPod Touch and iPad drivers without installing iTunes.
When in Windows on your Mac, open 'Internet Explorer' and follow the CopyTrans installation instructions.
At the end of the installation procedure, run the CopyTrans program of your choice. Game transformers 2.
Connect your iPhone to your Mac and choose 'Windows 7' in the newly-opened window.
Copytrans Mac Download
Copytrans Download For Windows
Voilà! You can now use CopyTrans programs from Parallels Desktop.